Linux Enrollment
The first step in managing your Linux devices is to enroll them in SureMDM. Once registered, you can effortlessly apply policies and manage devices remotely.
Supported Versions
- All distributions (CentOS, SUSE, Linux Mint, Ubuntu, Fedora, Redhat)
Prerequisite
- OpenJDK 7 OR above. Click here for more information.
Or
- Oracle JDK 7 OR above. Click here for more information.
Linux CLI Based Enrollment
Linux CLI (Command Line Interface) Based Enrollment is a method employed to onboard devices, systems, or users into a network or service within a Linux environment, using command-line commands and tools. This approach grants administrators precise control and automation for device and user management in Linux environments, allowing them to script and execute commands efficiently and consistently. It streamlines the registration process, enhancing system security and network integrity.
To register Linux devices using the command-line interface (CLI), follow these steps:
1. On the SureMDM Web Console, navigate to Enrollment > Linux.

2. Click Configure to customize/set up the Enrollment operations. The Enrollment Configuration displays.

3. Enter the required details to configure as per the requirement:
|
Enrollment Configuration |
Description |
|
Enrollment Group Path |
Indicates the specific group within the SureMDM console where the device will be registered. |
|
Device Name Type |
|
|
Advanced Settings |
|
4. Once you have configured the settings, click Apply.

5. Once the configurations have been set in the Enrollment Configuration popup, the CLI command will appear in the text area in encoded format. Simply choose the "Copy Command" option to proceed.
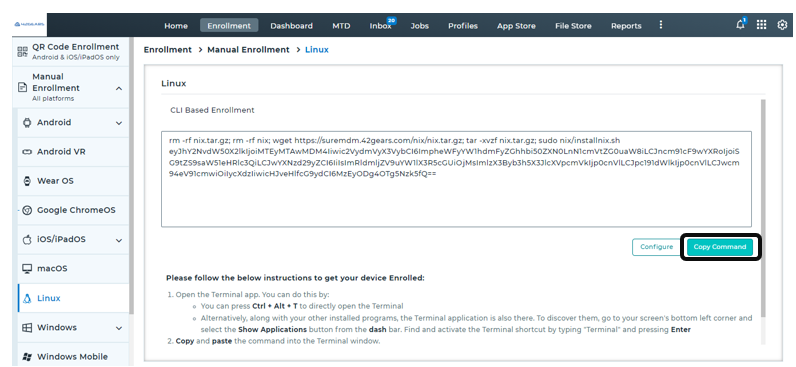
6. Now, open the Terminal application:
- You can directly open the Terminal by pressing Ctrl + Alt + T
or
- Alternatively, locate it among your installed programs by clicking on the "Show Applications" option in the bottom left corner of your screen. Type "Terminal" and press Enter to find and launch the Terminal shortcut.
7. Next, paste the previously copied command into the Terminal window and press Enter. This will begin the enrollment process for your Linux device, ensuring successful registration.
![]() Note: 'CLI Based Enrollment' is supported from SureMDM Agent Version 3.8.0 onwards.
Note: 'CLI Based Enrollment' is supported from SureMDM Agent Version 3.8.0 onwards.

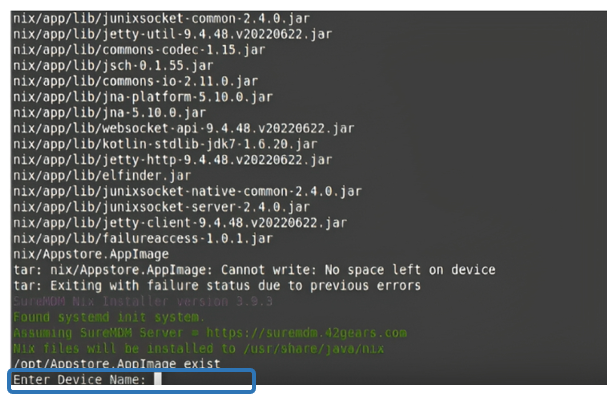
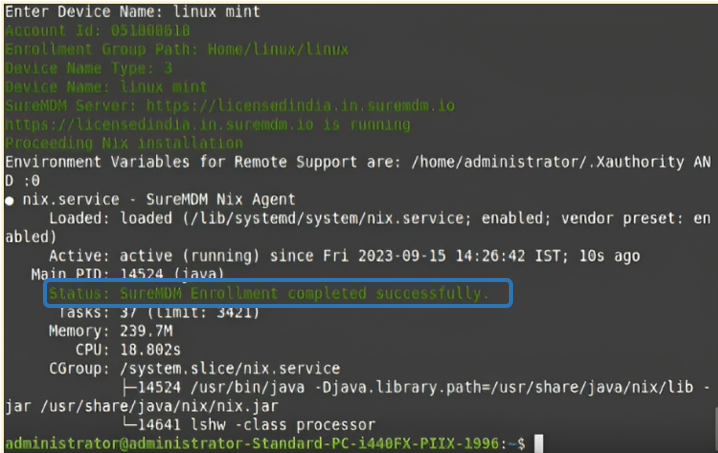
8. On the SureMDM web console, the device will start reflecting under the Device Grid.
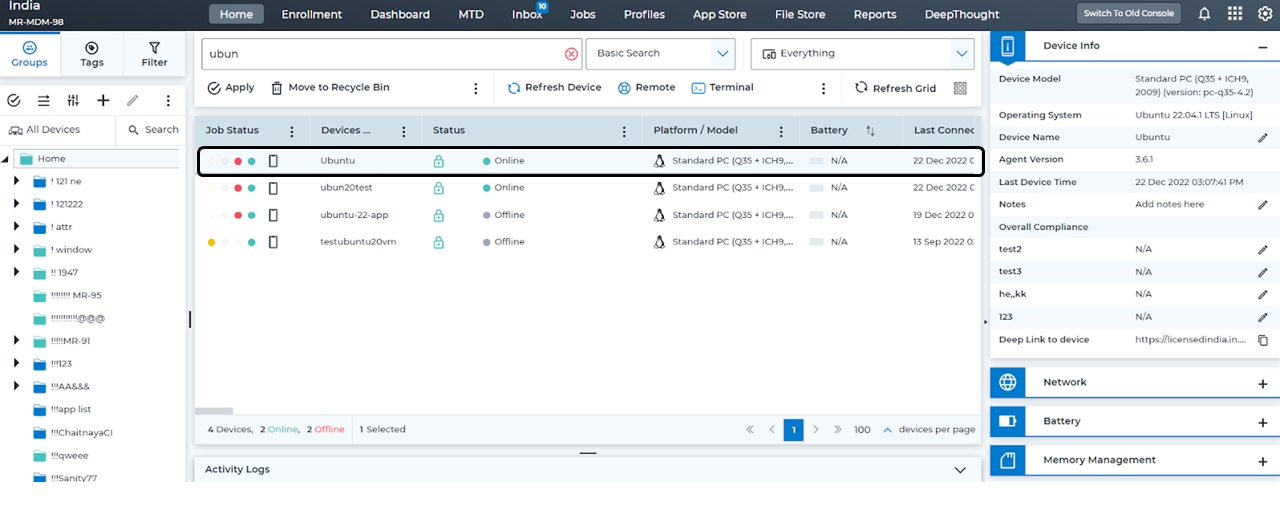
You will know the device has been enrolled in SureMDM when:
- On the SureMDM Agent Home Screen, the device status changes to Online.
- On the SureMDM Web Console, the device appears under the Device Grid.
Helpful Commands:
1. wget command: In case the ‘wget ’ command is not installed, please use the following command:
sudo apt-get install wget
Or
sudo yum install wget
2. The following commands are helpful to manage and monitor SureMDM Agent software:
- To check SureMDM Agent service status: sudo service nix status
- To start SureMDM Agent: sudo service nix start
- To stop SureMDM Agent: sudo service nix stop
- To restart SureMDM Agent: sudo service nix restart
- To view SureMDM Agent Logs: cat /var/log/syslog | grep nix
